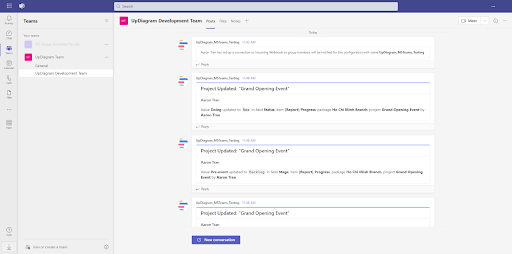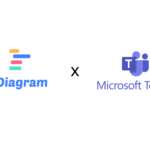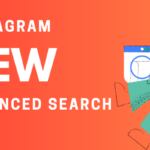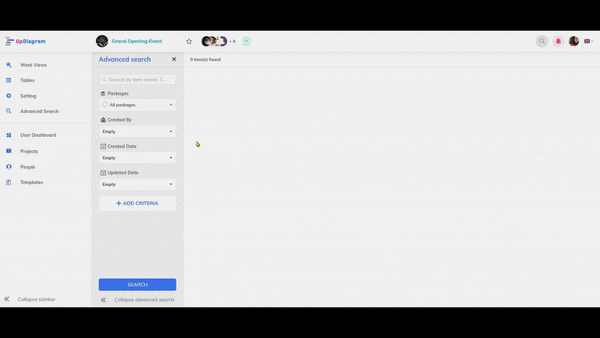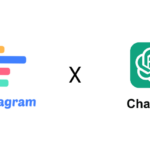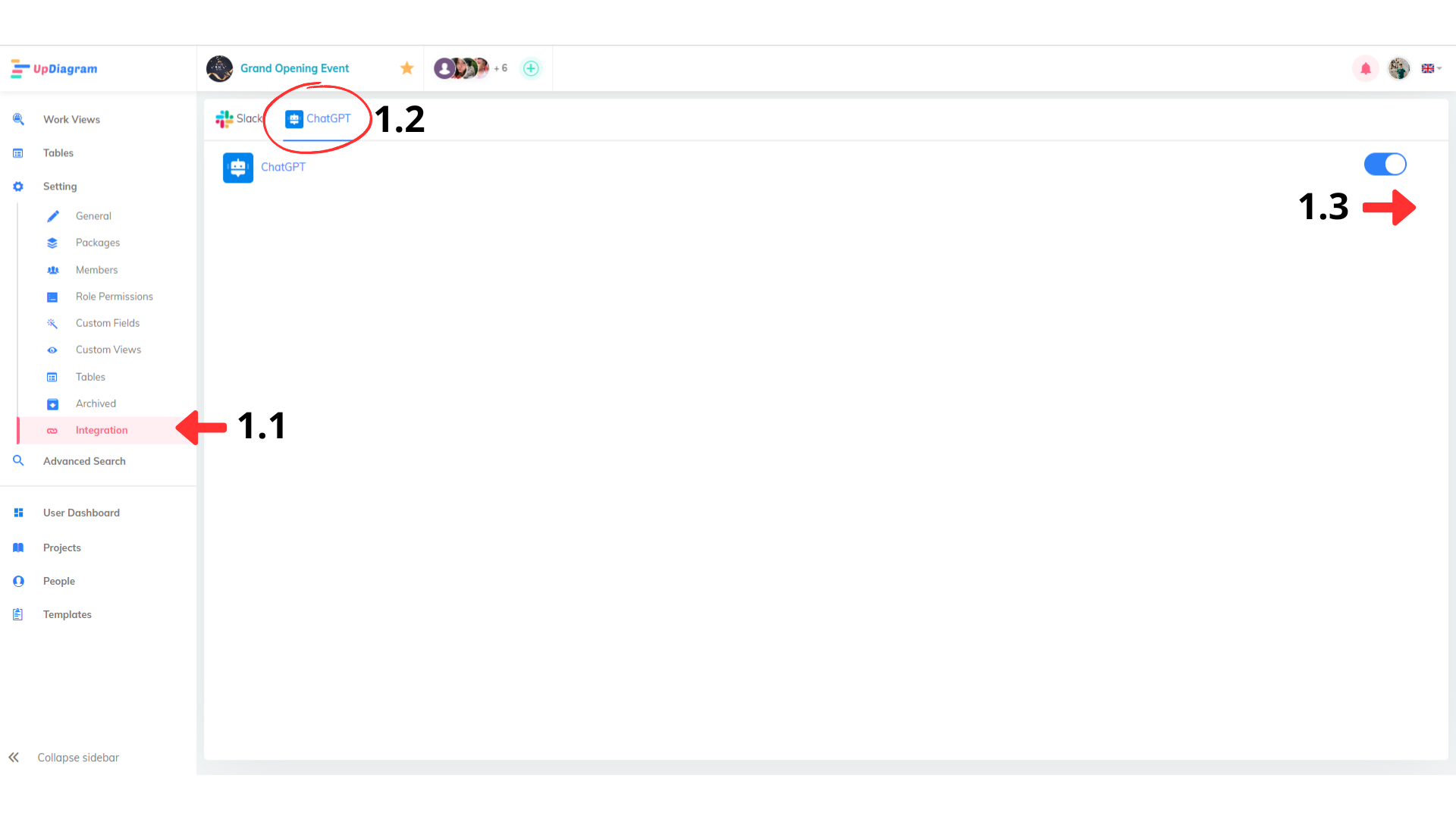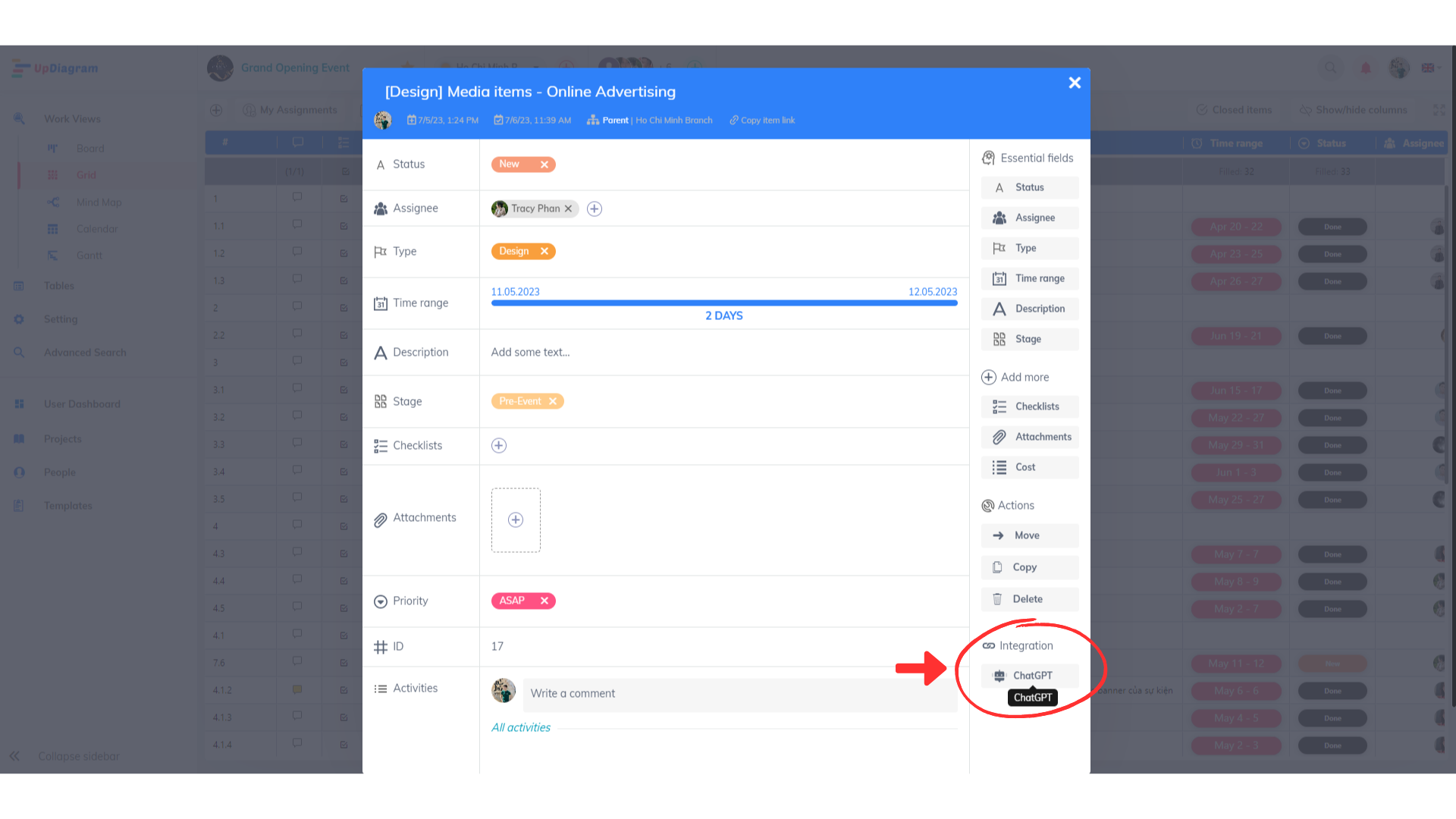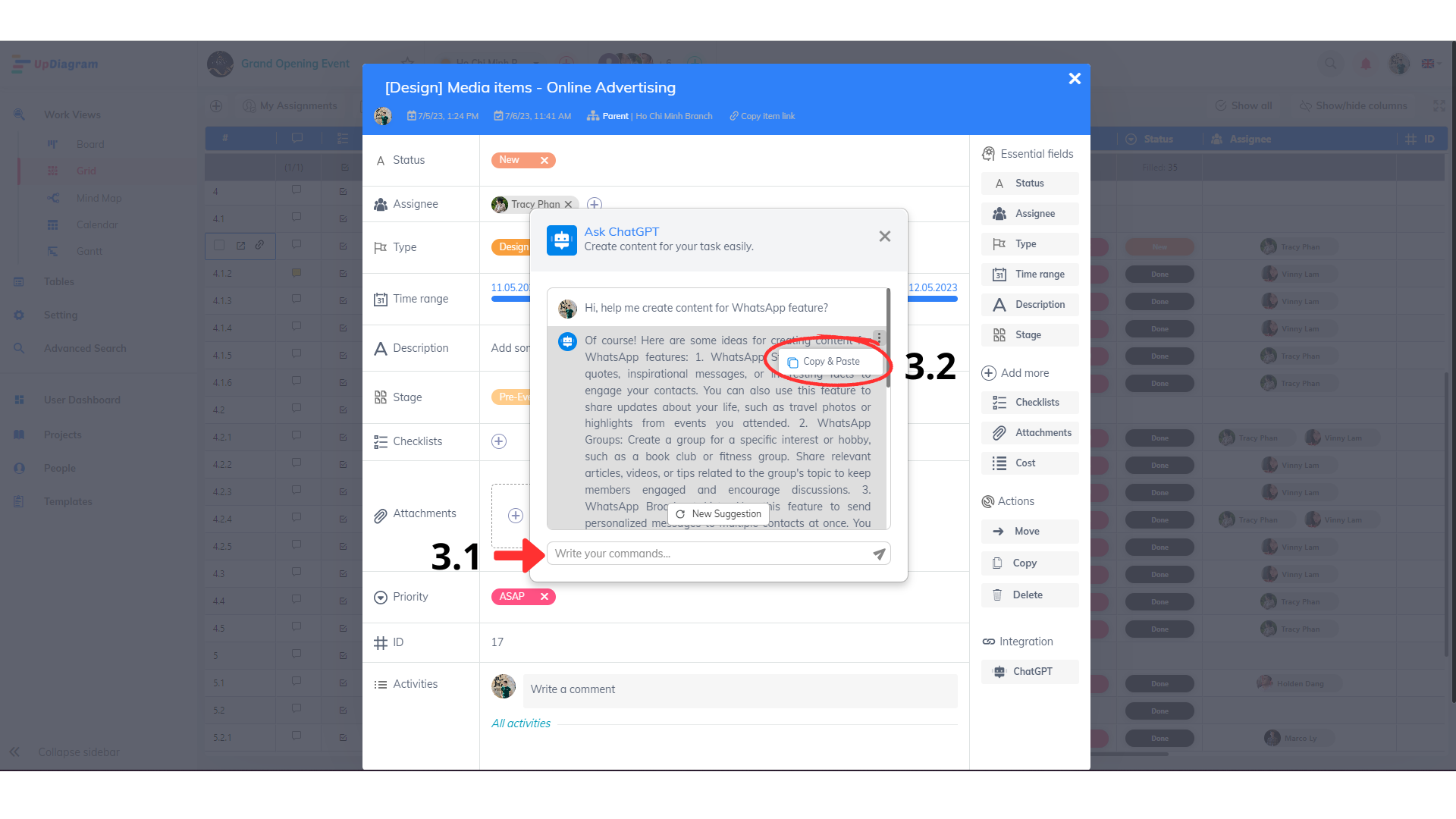UpDiagram integration with MS Teams will make syncing notifications of activities in projects you are participating in or managing to your collaboration teams easier than ever.
Now you can check your tasks and projects, right alongside your MS Teams account.
🔔We make it happen!
Why do you need the MS Teams and UpDiagram integration?
This feature was created to help our customers overcome the following difficulties, optimize time and effort and helps them have a seamless workflow as well
- Clearing up misunderstandings caused by a lack of context during task discussions.
- Ensuring timely receipt of project notifications.
- Streamlining the process of mapping notifications, saving time for our users.
Why it is worth applying
This integration with MS Teams aims to create a more efficient collaborative environment for our users to assist you and your team in achieving these following stats:
- Contextual Conversations: Create space for chatting, discussing projects, sharing files, and informing new information within MS Team chats to keep conversations relevant to work.
- Real-time Updates: Receive notifications from UpDiagram when something has changed from your project such as adding tasks, assignments, tags, member comments and much more
- Keep Informed via the App: Effortlessly maintain the project’s information from your MS Teams app, ensuring you stay updated without the need to monitor UpDiagram notifications in your email.
This is how to install
Step 1: Go to Integration Settings in project details then Select MS Teams
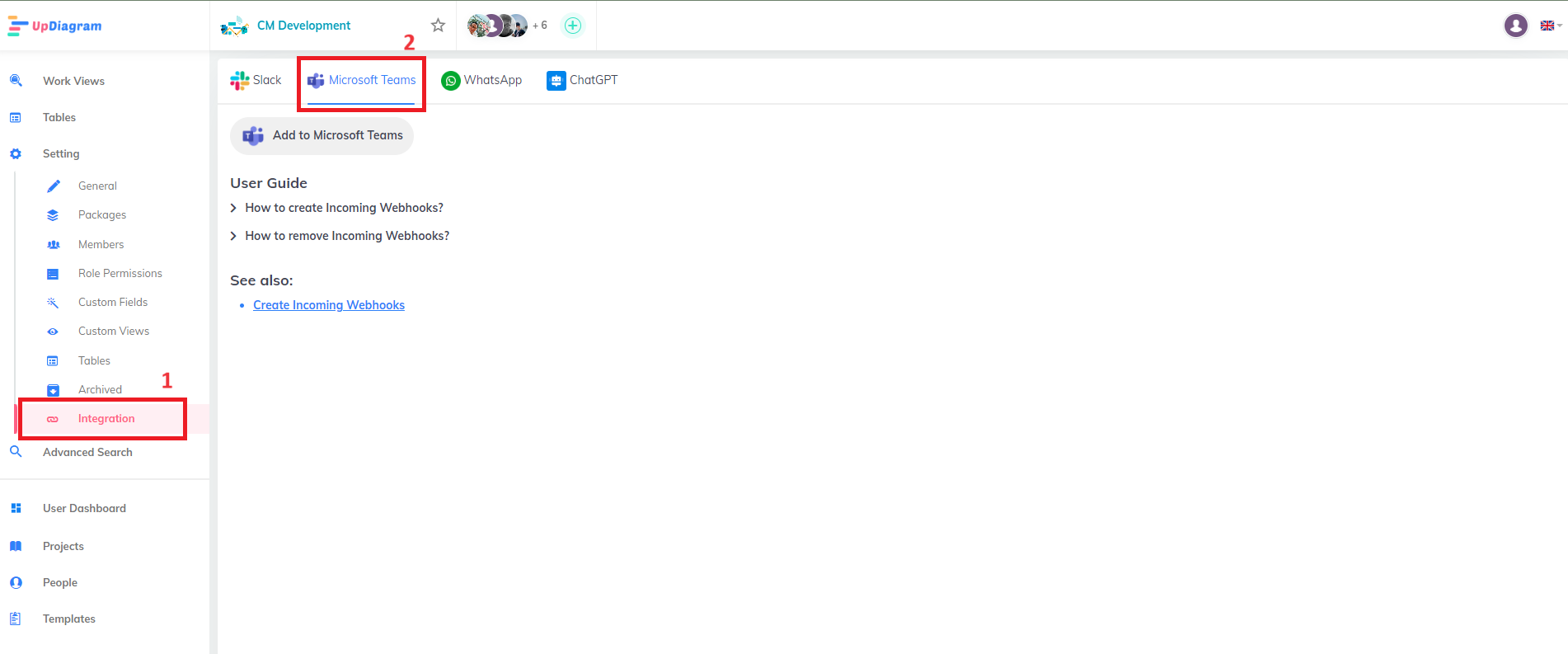
Step 2: Click Add to Microsoft Teams, you will see a pop up as the picture below then click Here to be navigated to MS Teams
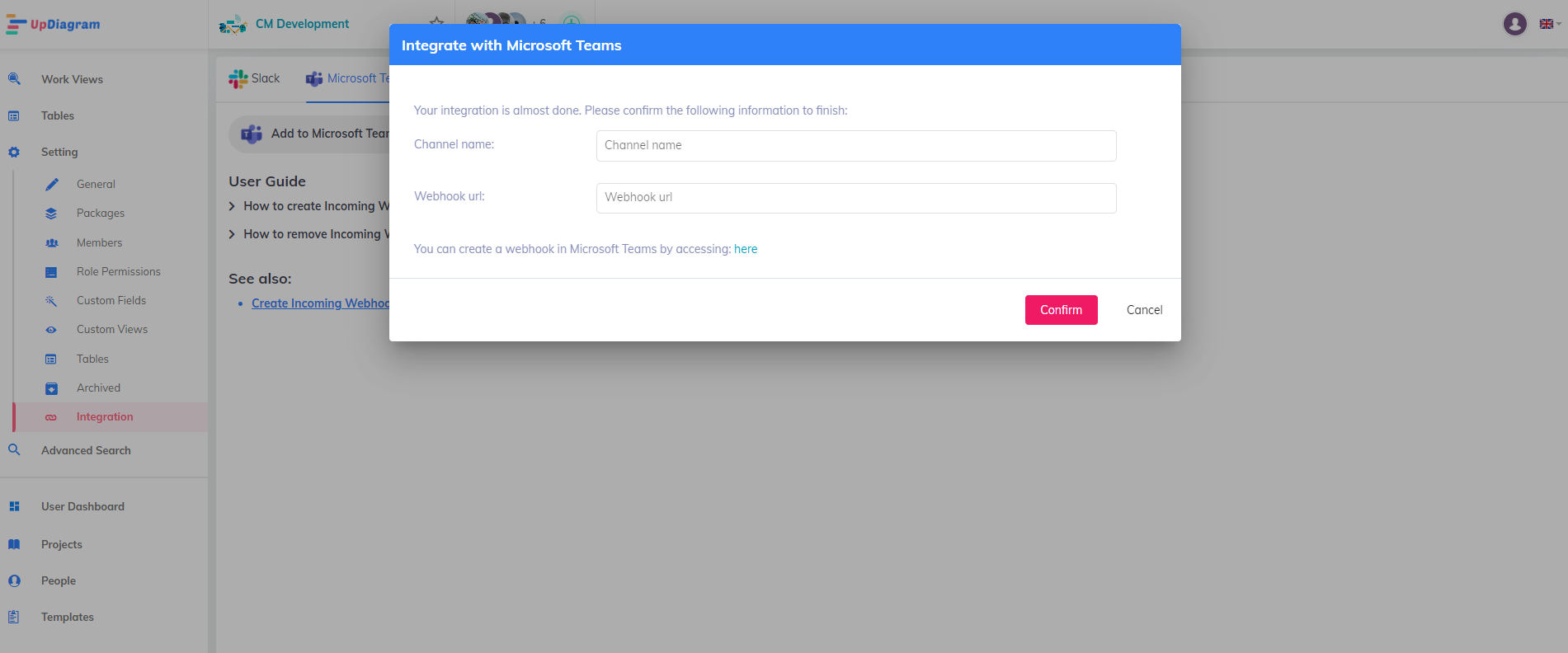
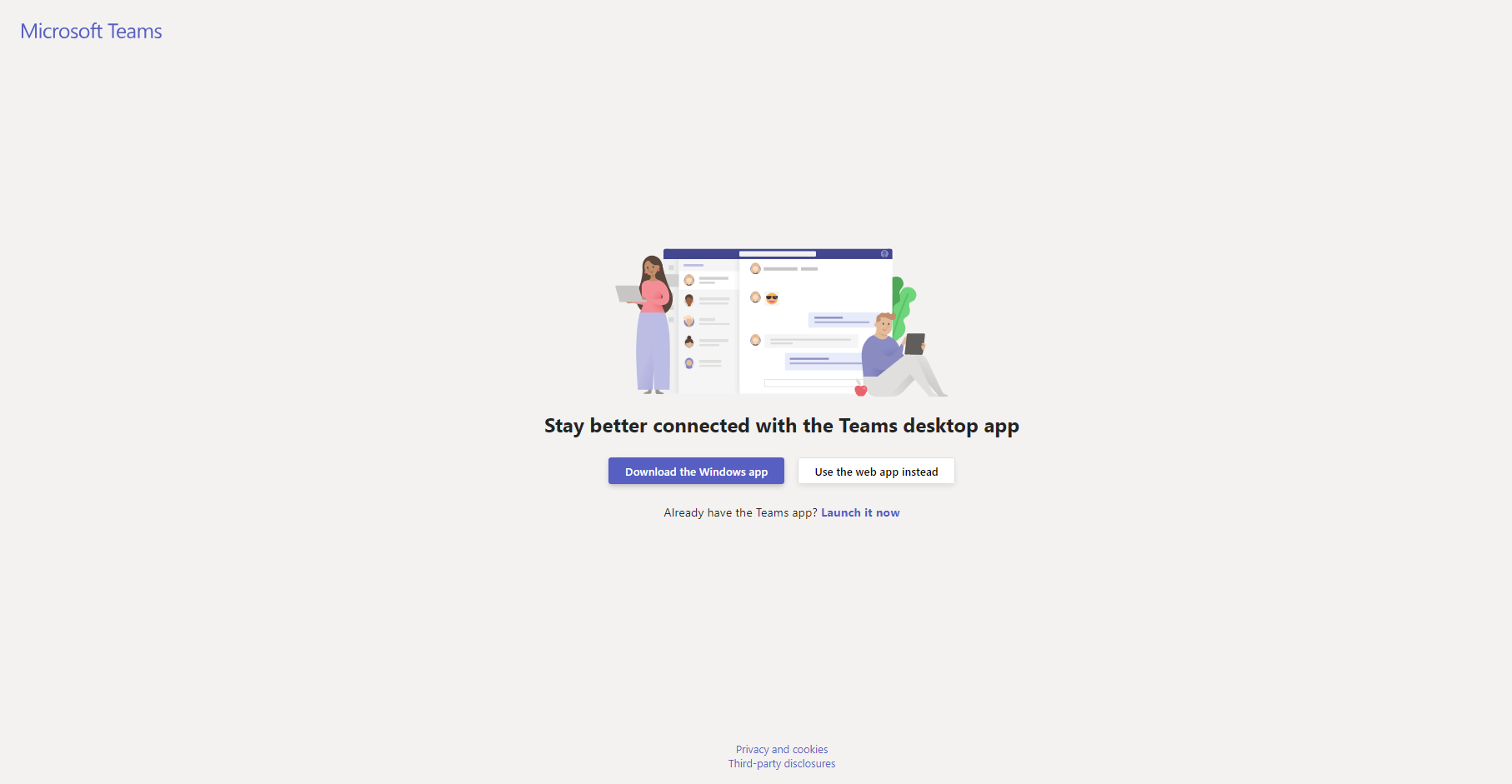
Step 3: The Incoming webhook will be auto open when your are navigated to MS Teams then click Add to a team
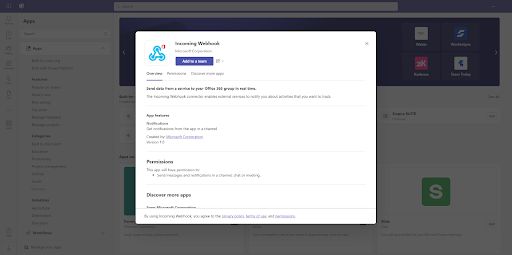
Step 4: Select your desired channel
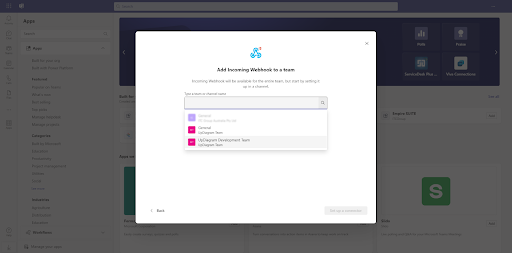
Step 5: After choosing your channel, click set up a connector
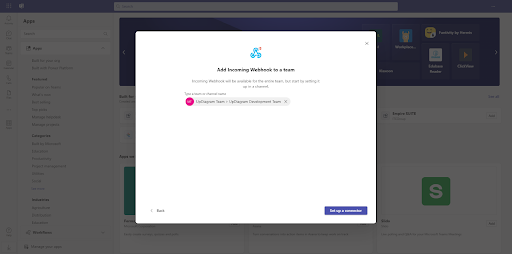
Step 6: Create your new webhook by filling the name and image for it then click Create
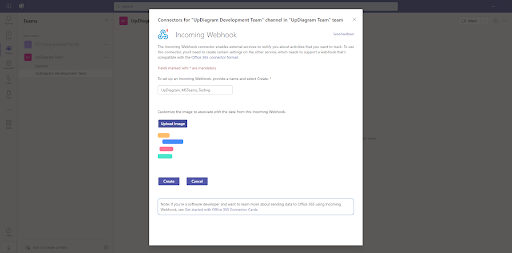
Step 7: Then copy Webhook URL
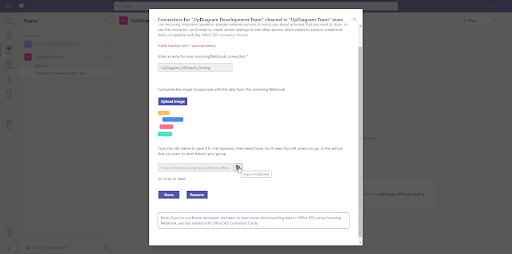
Step 8: Go back to the Integration setting in UpDiagram then input channel name and Webhook URL and select the Confirm button to add a new channel.
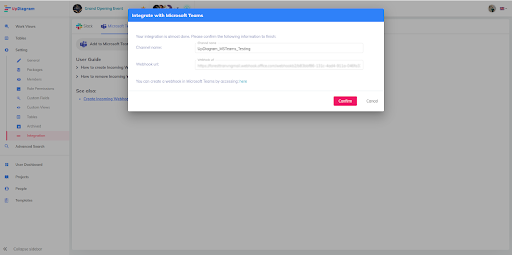
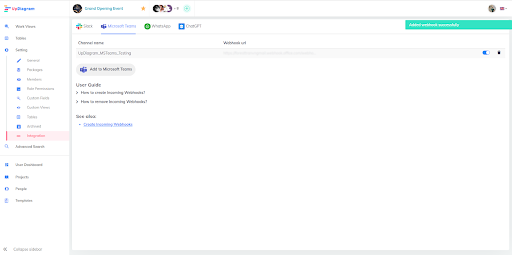
After integrating, you can receive notifications about the activities of UpDiagram’s projects in your MS Team.