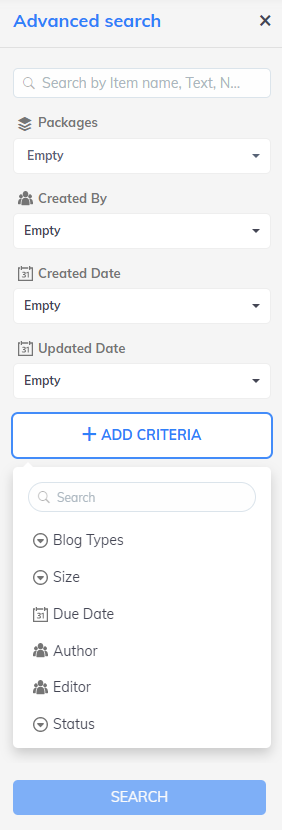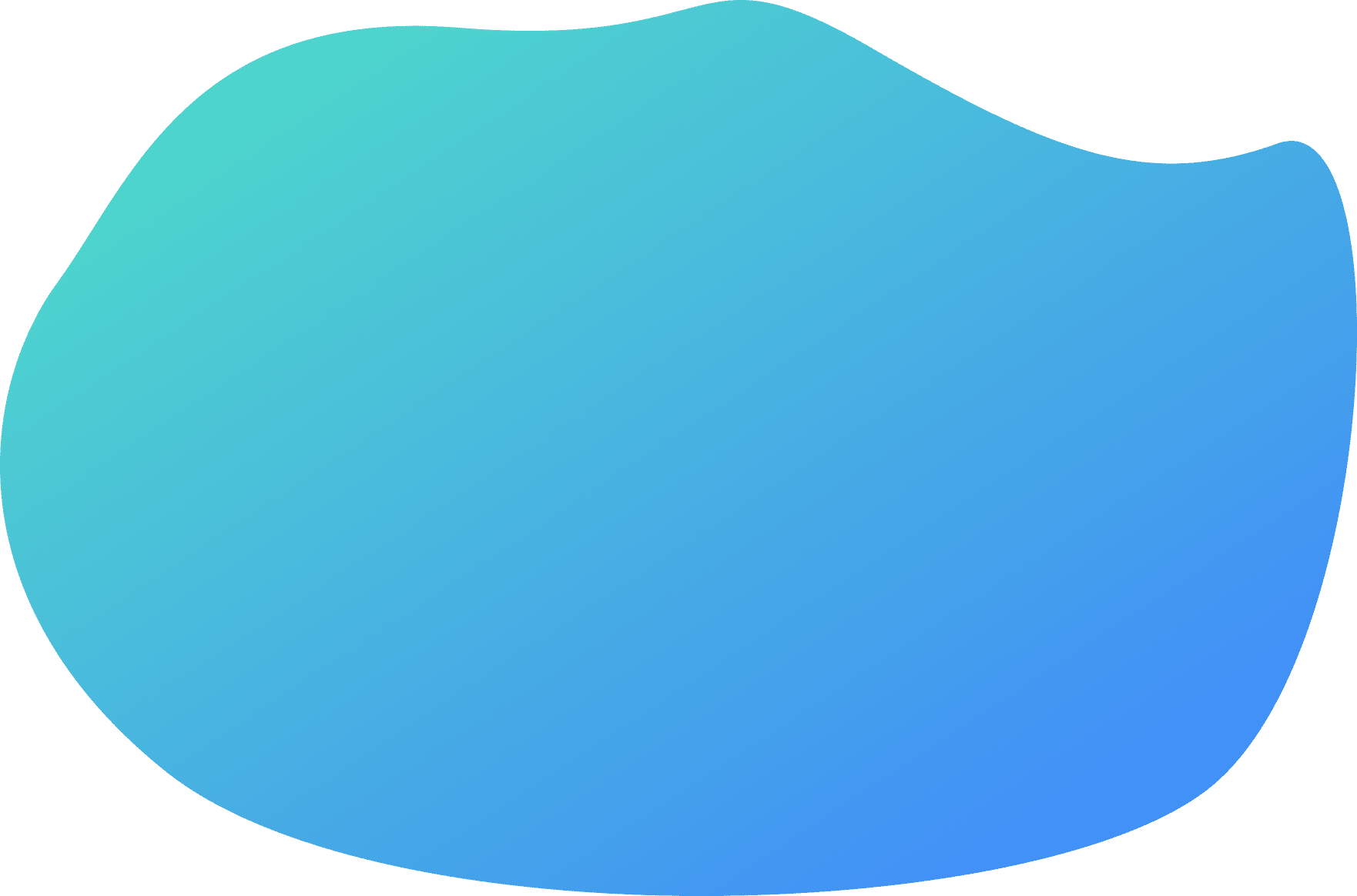
UpDiagram provides a collaborative workspace that is designed to help you simplify your teamwork and get more done with all necessary features that functioned smoothly.
To assign tasks to your team members, you add them and set up their role in the project, so that your team can follow the whole process and you can do the same thing with your team.
Note: You can view your members, email addresses and their roles at Manage member
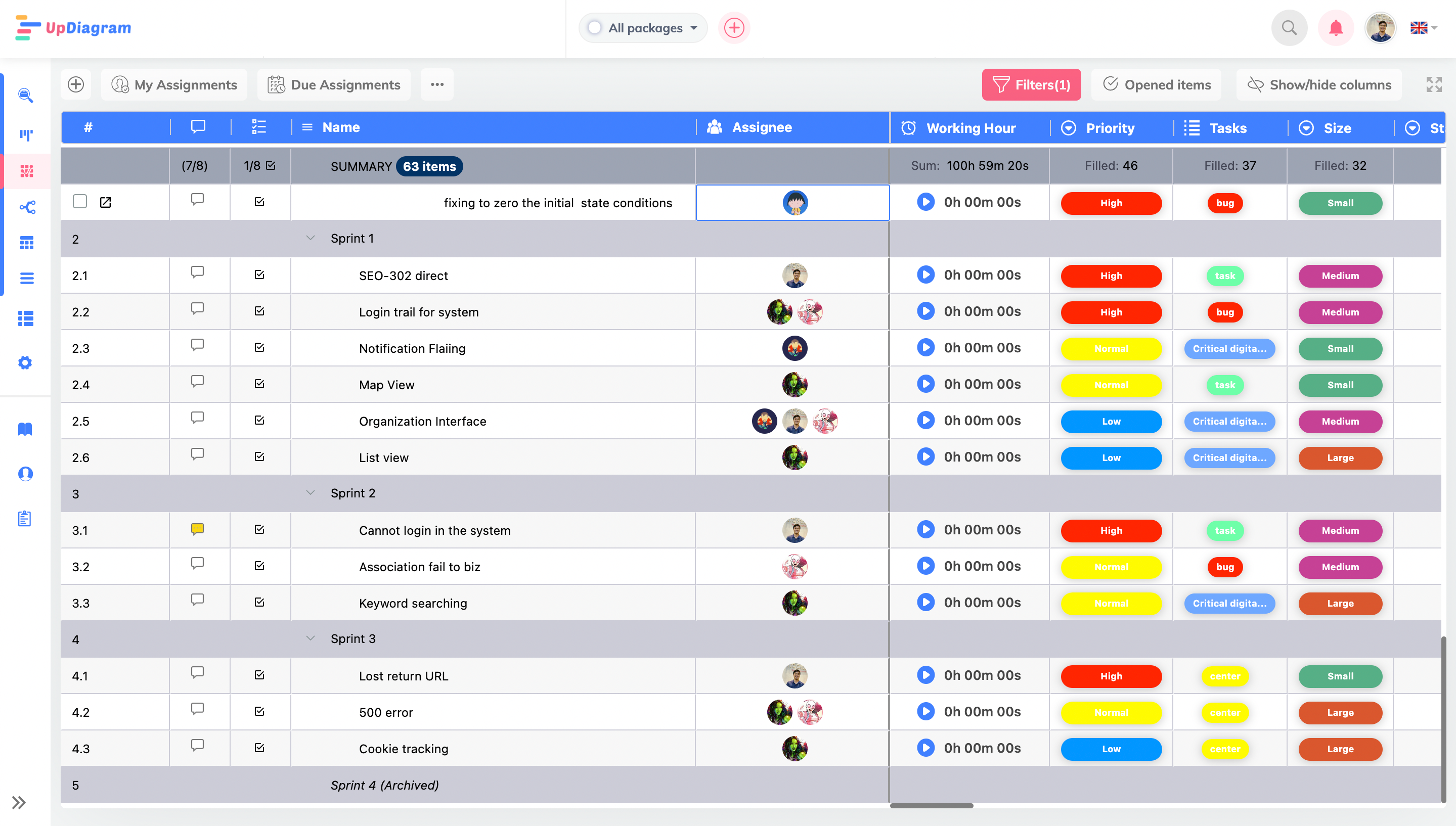
Note: If you want multiple assignee, go to custom field and turn on “Is multiple”
Role permissions simply with UpDiagram to control project personnel . Your project will be tightly organized with decentralized roles.
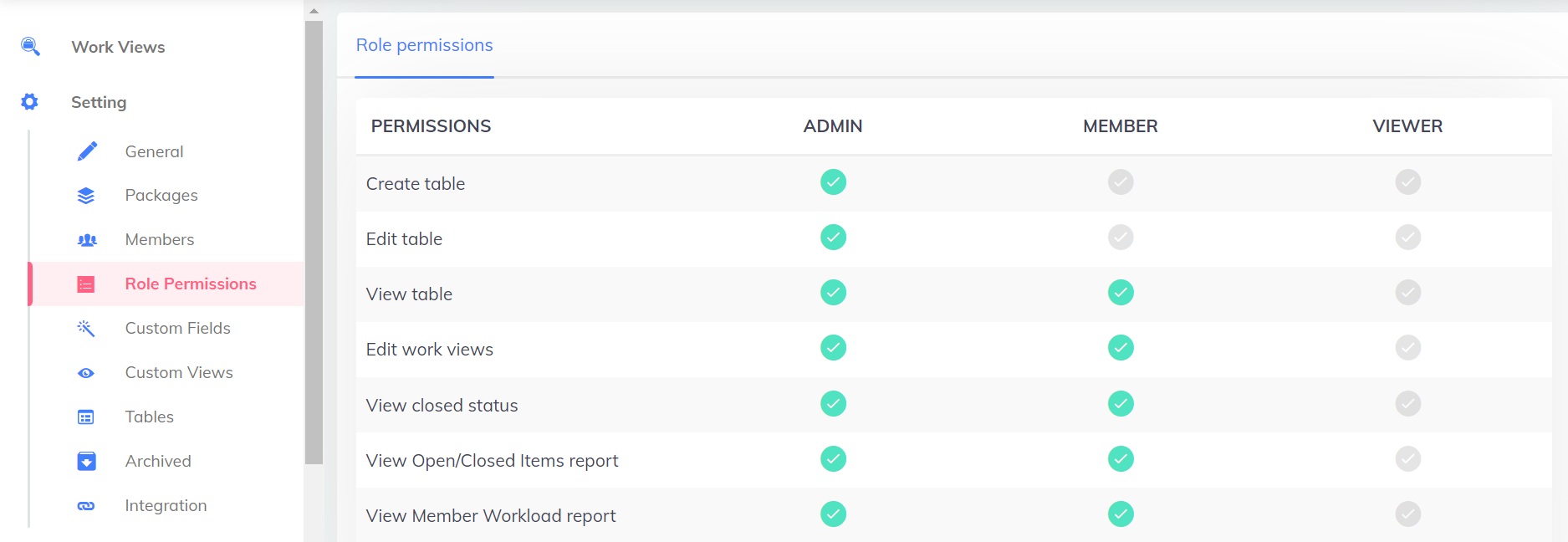
UpDiagram allows users to leave their comments on every single task to contribute their ideas or to members.
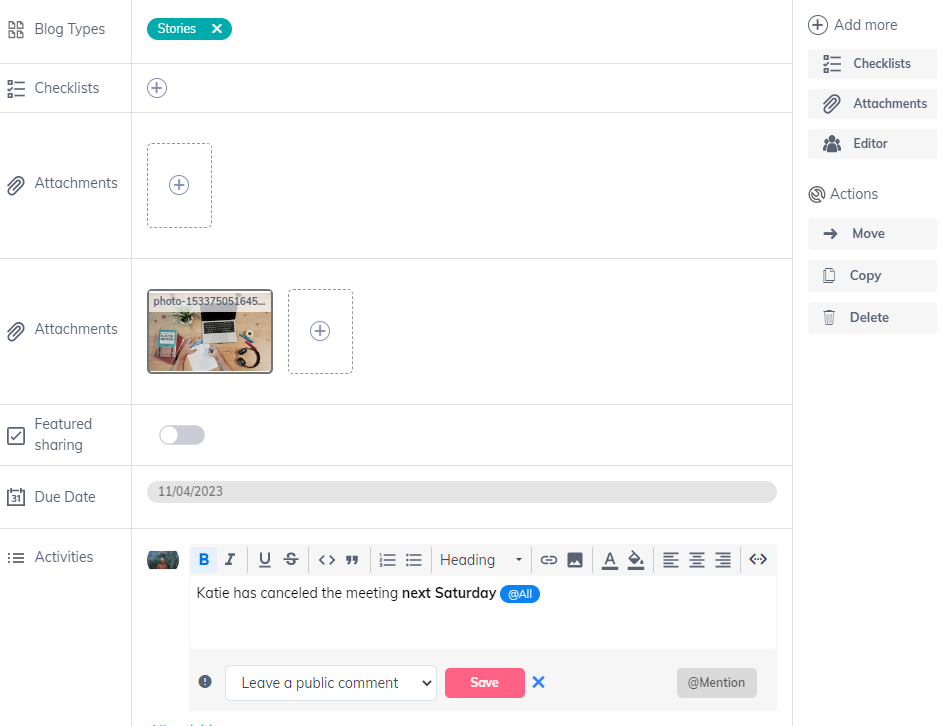
UpDiagram provides a rich text comment for user can easily show and emphasize points of interest in their comments and they can also mention others in your comment
Users can choose to close completed tasks with the new capability of opening/closing a task’s status, and when they do, they are grouped together. Provide ease for administrators and users by allowing them to view which tasks are closed and which are open. It is easy to set up by following these steps:
Realizing that efficiency and necessity, the UpDiagram development team. Has launched the Time Tracking function in each session management tool with that function.
Table allows users to create small management boards, to manage small problems in a short time or to hold off-project data. These tables inherit functionality as a project. In just a few steps you can easily create a table.
Note: You can search, filter, active, inactive, custom, edit and delete your table as a package.
It is important to upload files/images for your project so that users can visualize their plan or issues to the whole team. A deeper insight of images will simplify the effort of describing by word.
You just need to click “View details” of that task then input the files/images you want to attach
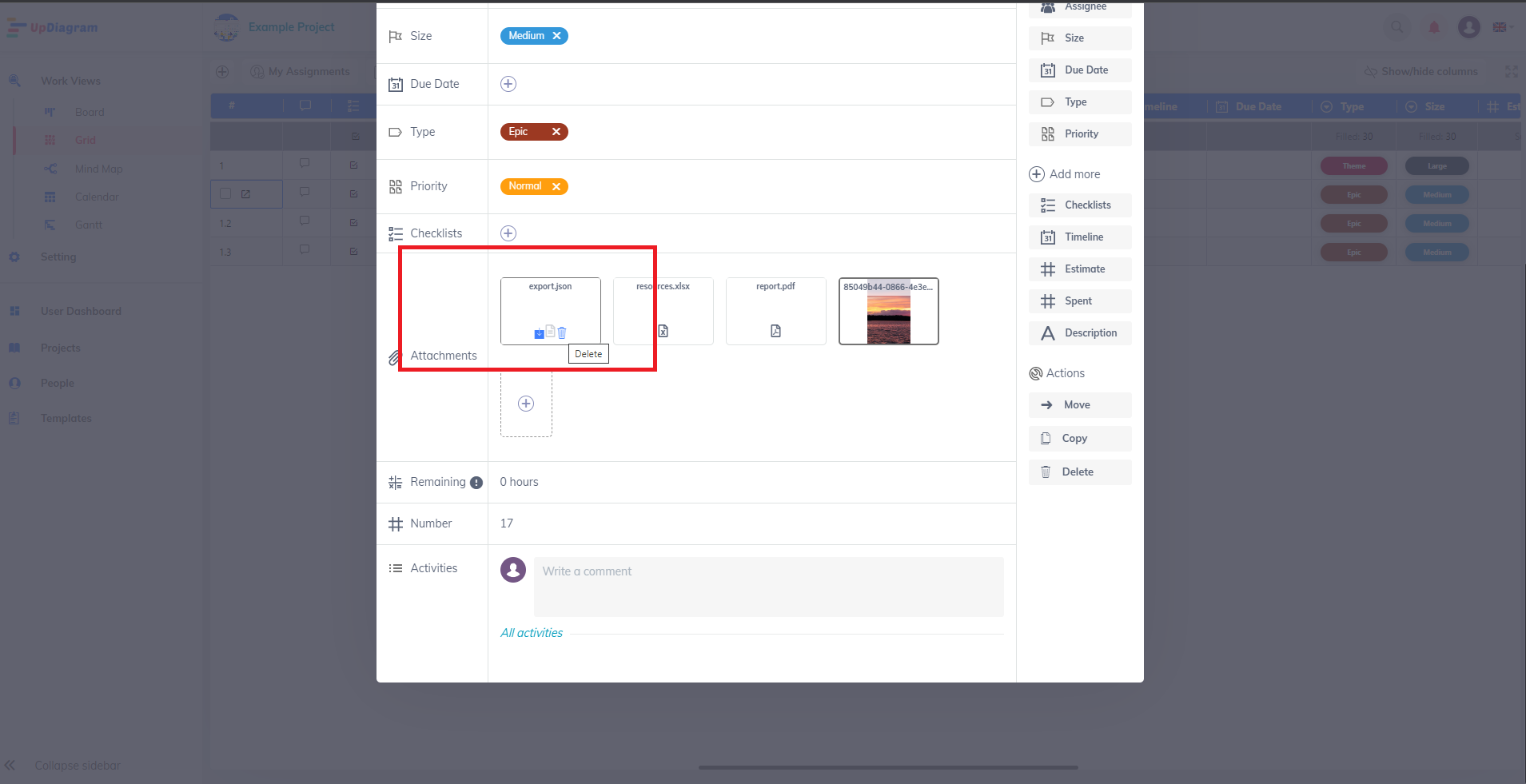
This feature helps you to search multiple criteria at the same time like Packages, Created By, Created Date, Updated Date.
Besides, UpDiagram allows you to add more criteria by clicking on “Add criteria”